고정 헤더 영역
상세 컨텐츠
본문
플스5 콘솔 게임기 첫 구매시 기본적인 추천 옵션 세팅 정보
이 글을 읽고 있다면 PlayStation 5를 드디어 찾았다는 것을 의미합니다.소니에 따르면, 이러한 성가신 공급 문제를 극복한다고 주장함에 따라, 이는 더욱 보편화될 것이라고 한다.PlayStation 4에서 새로운 콘솔로 넘어가는 사람도 있지만, 시스템, 게임, 서비스에 대해 전혀 모르는 사람도 많을 것이고, 어디서 시작할지 안내가 필요할지도 모릅니다.음, 저는 2020년 11월에 출시된 이후 이 게임을 하고 있습니다. 소음을 조금 줄이고 첫날 플레이스테이션 5를 최대한 활용하는 방법에 대한 팁을 알려드리겠습니다.
올바르게 설정하다
우선 PlayStation 5를 개봉하면 스탠드가 부속되어 있어 똑바로 서거나 옆으로 눕힐 수 있습니다.물론 어느 쪽을 설치할지는 엔터테인먼트 센터의 레이아웃에 따라 결정될 수 있지만, 가로로 갈 경우에는 코타쿠의 전 직원 아리 노티스를 따라가지 말고 거꾸로 놓으십시오.디스크 드라이브가 있는 버전이 있는 경우 디스크 슬롯이 있는 쪽이 맨 아래에 있습니다.그래, 이상하게 생겼고 네가 싫어하는 건 맞지만 콘솔은 이렇게 옆으로 눕혀야 해소니는 한 번 이 사실을 잊고 플레이스테이션5를 뒤집은 광고를 내보냈다.그것은 그들에게 창피했고, 만약 더 잘 아는 사람이 그것을 본다면 당신에게는 창피할 것이다.
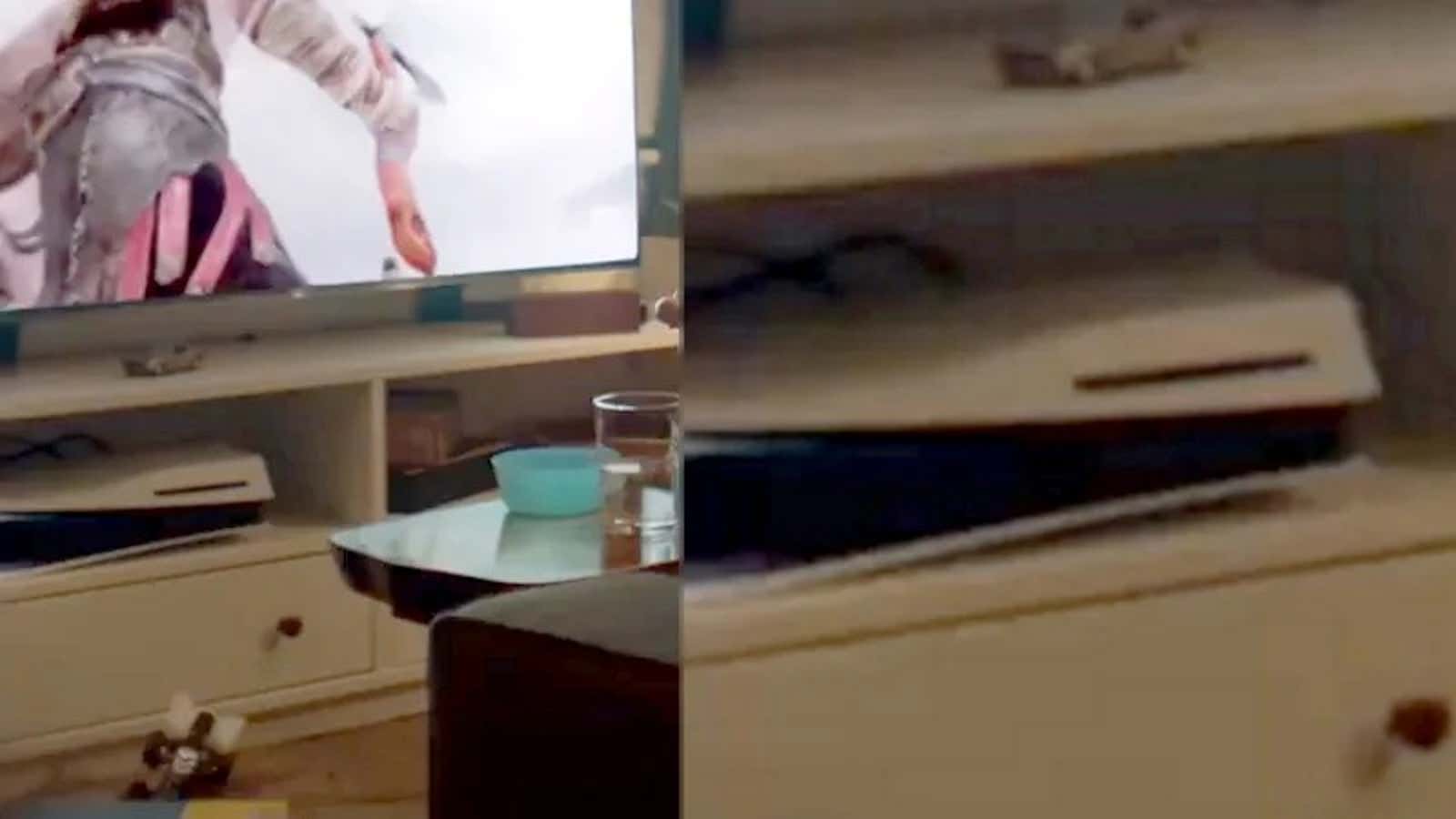
내게 필요한 옵션 설정 변경
PlayStation 5의 기본 접근성을 변경해야 하는 사용자에게는 Settings 메뉴에 있는 시스템의 Accessibility 옵션이 매우 철저합니다.색상 반전 및 수정, 텍스트 크기 및 명암 변경, 화면 리더 활성화 또는 폐쇄 캡션 표시, DualSense 컨트롤러의 진동 및 촉각 피드백 명암 선택 옵션이 있습니다.PlayStation 5 사용자라면 누구나 시작할 수 있습니다.이러한 설정을 하면 나중에 문제가 적어지기 때문입니다.
스크린샷 알림 끄기
저와 마찬가지로 스크린샷을 사용하는 사이코이며 게임을 플레이할 때 항상 공유 버튼을 누른다면 게임을 플레이하기 전에 가장 먼저 해야 할 일 중 하나는 PS5의 스크린샷 알림 아이콘을 끄는 것입니다.그 이유는 Switch, Xbox 및 Steam과 달리 PlayStation 스크린샷은 단순히 게임을 하는 것이 아니라 버튼을 누르는 순간 화면에 있는 모든 것을 완전히 캡처하기 때문입니다.
많은 얼리어답터들에게 PlayStation 5의 스크린샷 확인 알림은 위협적이었다. 왜냐하면 그것은 스크린샷을 빠르게 찍는 것을 골칫거리로 만들었다. 왜냐하면 그것은 훌륭한 샷에 방해가 될 수 있을 만큼 오래 지속되기 때문이다.그리고 나서, 그것이 사라졌을 때, 당신이 캡처하려고 했던 이미지가 나타났다 사라졌습니다.Sony는 콘솔이 출시된 지 불과 1년이 지나지 않아 사용자에게 알림 기능을 완전히 끌 수 있는 옵션을 제공하지 않았으며, 이 기능은 여전히 기본적으로 켜져 있습니다.
이 기능을 끄려면 설정 메뉴로 이동하여 아래로 스크롤한 다음 캡처 및 브로드캐스트를 클릭합니다.여기서 "Create Button(작성 버튼 바로가기)"이라는 선택 항목이 있는 Captures(캡처음에는 "Create Button(작성 버튼 바로 가기)이 메뉴에는 "스크린샷 저장 확인 표시" 옆에 있는 스위치가 있습니다. 다른 작업을 수행하기 전에 이 스위치를 끄도록 하겠습니다.
[캡처와 브로드캐스트(Capture and Broadcasts)]메뉴에 있는 동안 스크린샷과 비디오 캡처 버튼도 다시 매핑할 필요가 있습니다.기본 옵션은 다른 시스템 작동 방식과 이상하게 일치하지 않기 때문입니다.[ Captures ]탭에서 [Create]버튼 바로가기]로 이동합니다.첫 번째 선택 항목은 버튼 매핑이며, 표준 설정에서 Easy Screenshot으로 전환해야 합니다.이렇게 하면 Create 버튼을 한 번 누르는 것만으로 스크린샷을 바로 찍을 수 있습니다.이를 통해 타이밍이 맞는지 확인하고 단시간에 여러 스크린샷을 찍을 수 있습니다.스크린샷 알림 삭제와 더불어 스크린샷을 캡처하는 데 이상적인 방법입니다.
일반 알림 사용자 지정
설정 메뉴에 있는 동안 알림과 같은 더 광범위한 설정을 사용할 수도 있습니다.Xbox360 시대에는 친구의 온라인 상태를 알 수 있는 신기함이 사라졌기 때문에 개인적으로 PS5의 알림이 많이 꺼졌습니다.그러나 알림 메뉴에는 게임을 플레이하는 동안 알림을 받고 싶지 않은 작업 및 알림을 받고 싶은 시기를 사용자 지정할 수 있는 옵션이 있습니다.여기에는 트로피를 획득했을 때의 일반적인 게임 알림, 친구 요청이나 게임 초대 등의 소셜 기능, 위시리스트에 있는 것이 갱신되었을 때의 게임 고유의 업데이트 등이 포함됩니다.여기서 게임 중, 비디오 또는 브로드캐스트 중 알림 숨기기 등 알림이 언제 팝업되는지 특정 매개 변수를 설정할 수 있습니다.
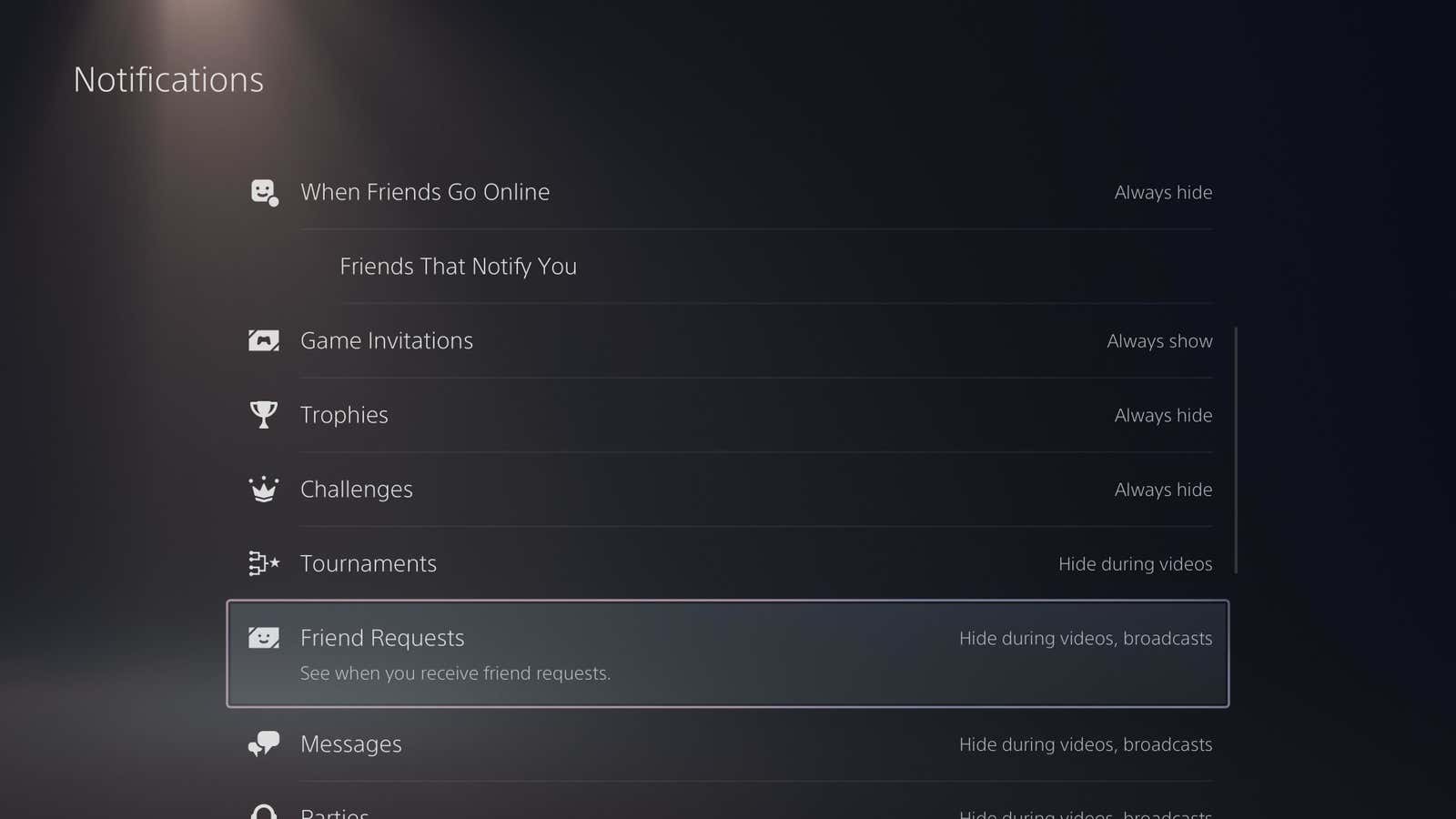
자동 업데이트 활성화
이 디지털 시대에는 시스템과 게임이 올바르게 업데이트되고 있는지 여부를 반드시 알아야 합니다.온라인 게임의 경우 최신 패치나 시스템 소프트웨어 업데이트를 다운로드하지 않으면 게임을 전혀 할 수 없습니다.콘솔을 켜지 않으면 업데이트가 다운로드되지 않을 수 있습니다.단, PS5가 rest 모드일 때 자동으로 다운로드되도록 설정할 수 있습니다.이것이 당신이 원하는 것입니다.
시스템 소프트웨어의 자동 업데이트를 켜려면 설정 휠로 이동하여 시스템 메뉴를 클릭하고 시스템 소프트웨어 업데이트 및 설정으로 이동하여 업데이트 파일 자동 다운로드와 업데이트 파일 자동 설치가 모두 켜져 있는지 확인합니다.게임 업데이트의 경우 설정 메뉴로 이동하여 저장된 데이터 및 게임/앱 설정으로 스크롤하면 자동 업데이트 탭을 찾을 수 있습니다.자동 다운로드와 정지 모드 자동 설치가 모두 켜져 있는지 확인합니다.
다른 서비스 링크
PlayStation 5는 대부분 게임 박스이지만 음악, 스트리밍 및 소셜 미디어와 같은 다른 서비스와 연결됩니다.다른 계정을 PS5에 연결하려면 [설정]메뉴로 이동하여 [사용자 및 계정]을 클릭합니다.이 메뉴에는 Apple Music 또는 Spotify 계정을 연결하여 재생 중에 음악을 듣고 Twitch를 통해 장치에서 기본적으로 스트리밍하고 Twitter와 YouTube를 통해 게임 플레이 스크린샷과 클립을 공유할 수 있는 Link with Other Services 메뉴가 표시됩니다.이러한 서비스 중 하나를 사용하는 경우, 이러한 기능이 실제로 필요할 때 사용자 이름과 비밀번호를 입력할 필요가 없도록 초기에 로그인하는 것이 좋습니다.
자동 로그인
PS5를 사용하는 유일한 사용자는 콘솔을 켤 때마다 프로파일을 자동으로 로그인하도록 설정하면 몇 초간의 시간을 절약할 수 있습니다.[ Users and Accounts ]섹션에서 [Login Settings](로그인 설정)까지 스크롤하여 [Log In to PS5 Automatically](PS5에 자동으로 로그인) 옆에 있는 스위치를 켭니다.이 기능은 전원을 켤 때 로그인한 계정에 적용됩니다.따라서 콘솔에 여러 계정이 있는 경우 이 계정을 적용할 계정을 사용하고 있는지 확인하십시오.
스토리지 용량 업그레이드 검토
사실: 요즘 게임들은 그 어느 때보다 크다.서류상 PS5에는 825GB의 솔리드 스테이트 드라이브(SSD)가 탑재되어 있습니다.그러나 그 대부분은 운영체제와 기타 시스템에 필수적인 파일들이 차지하고 있으며, Ubisoft 게임 2개와 Call of Duty 반 개 등 사용자가 사용할 수 있도록 약 667GB가 남아 있습니다.또한 스토리지 용량의 이해하기 어렵고 지정되지 않은 "기타" 범주로 인해 일부가 손실될 수 있습니다.
외장 드라이브에 투자할 수 있지만 제한이 따릅니다.PS5 게임을 외부에 저장할 수 있지만 USB 스토리지에서 플레이할 수는 없으며 콘솔의 스토리지로 다시 이동해야 합니다.처음부터 다시 다운로드하는 것보다 빠르지만 X 버튼을 클릭하여 게임이 로딩될 때까지 10초 동안 기다리는 것보다 더 느립니다.(PS4 게임은 USB 스토리지에서 정상적으로 동작하지만 로딩은 조금 느립니다.)스토리지 용량을 실제로 늘리려면 SSD 업그레이드를 설치해야 합니다.당신이 생각하는 것만큼 어렵지 않아요.필요한 것은 스크루드라이버, 호환되는 M.2 드라이브, 그리고 약 10분의 자유시간입니다.
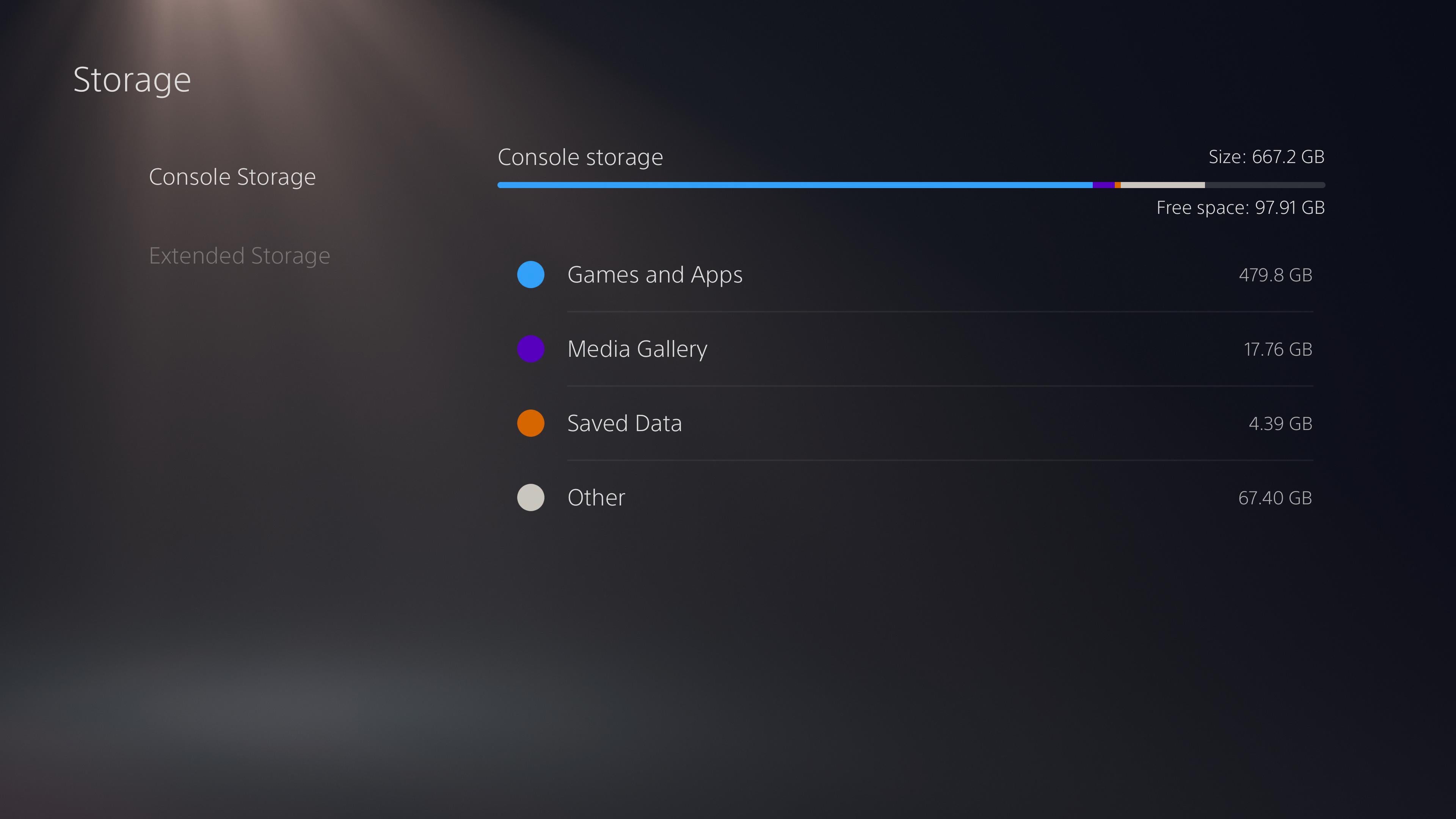
PlayStation Plus 구독 확인
PlayStation 콘솔을 처음 사용하거나 업그레이드 후 새로운 시스템을 최대한 활용하고 싶다면 PlayStation Plus의 다양한 계층을 살펴보는 것이 좋습니다.PS5는 PS4보다 더 큰 카탈로그에 액세스 할 수 있습니다.PS5는 서브스크립션의 일부로 제공되는 PS5 게임에도 액세스 할 수 있기 때문입니다.온라인 플레이와 한 달에 두 개의 "무료" 게임에만 관심이 있다면, 표준 PlayStation Plus Essentials 패키지로도 충분하며, 월 9.99달러, 분기 24.99달러 또는 연간 59.99달러에 구입할 수 있습니다.다음 계층은 PlayStation Plus Extra로, 위의 모든 기능을 갖추고 있습니다.또한 약 400개의 PS4 및 PS5 게임 카탈로그도 시스템에 다운로드하여 서브스크립션을 유지하는 한 플레이할 수 있습니다.엑스트라에서는 월 14.99달러, 분기 39.99달러, 1년간 99.99달러를 구독하실 수 있습니다.
최상위 계층은 PlayStation Plus Premium이라고 불리며 다운로드 가능한 400개의 게임이 있을 뿐만 아니라 PS1, PS2, PS3, PSP 카탈로그에서 300개가 넘는 추가 게임도 포함되어 있습니다.특히 PS3 게임은 현시점에서는 콘솔에만 스트리밍할 수 있기 때문에 이를 처리할 수 있는 인터넷 접속이 없는 경우(Sony는 게임 스트리밍을 위해 최소 5 mbps의 다운로드 속도를 권장합니다만, 개인적으로는 15 mbps의 다운로드 속도를 얻을 수 있는 지역에 살고 있는 것이 최선이었지만, 아직 문제가 있는 것은 아닙니다.e는 다를 수 있습니다.) 게임을 스트리밍하고 싶다면 추가 비용이 필요하지 않을 수 있습니다.보험료는 월 17.99달러, 분기 49.99달러, 1년간 119.99달러입니다.

PlayStation Plus 컬렉션 확인
실제로 게임을 플레이하는 것에 대해 이야기를 시작할 때까지 기다리신다면, 저희가 지금까지 보류한 이유는 PlayStation Plus Collection이라는 PS5만의 특전이 있기 때문입니다.다양한 서브스크립션 계층을 보고 비용을 절감하기로 결정하면 서브의 일부로서 PS4 게임의 다른 컬렉션에도 액세스 할 수 있습니다.많은 양은 아니지만, 여기 PS4의 거물급 타자가 있어, 완전히 살 필요는 없습니다.라그나뢰크를 구입하기 전에 전쟁의 신 플레이를 하든, 파트 1 리메이크 대신 더 라스트 오브 어스: 리마스터드 플레이를 하든 플레이스테이션 플러스 컬렉션은 PS4 카탈로그에서 하이 포인트를 경험할 수 있는 비교적 저렴한 방법입니다.
PlayStation Plus Premium은 PS5의 새로운 소유자로서 논란의 여지가 있지만 PS5의 새로운 소유자인 PlayStation Plus Premium과 PlayStation Plus Collection은 많은 게임을 시험하는 비용 효율이 높은 방법입니다.카탈로그에 무엇이 있는지 확인하고 바로 구매하지 않고도 재생할 수 있는 것을 기록해 두십시오.
업데이트, 2/1: PlayStation Plus 컬렉션은 5월 9일부터 사용할 수 없습니다.따라서 해당 날짜 이전에 이 기사를 찾으시는 경우 서비스를 통해 게임을 플레이할 수 있습니다.
무료 게임 다운로드
이 시점에서 PlayStation Plus에 가입했다면 PS5에서 실제로 아무것도 구입하지 않은 상태에서 플레이할 수 있는 게임은 이미 상당히 많습니다.그러나 PS5에는 무료로 플레이할 수 있는 게임도 많이 준비되어 있습니다.여기에는 포트나이트와 오버워치 2와 같은 경쟁 게임, 워프레임과 같은 스토리 구동 서비스 게임, 그리고 최근 무료 플레이가 시작된 심즈 4가 포함된다.이러한 게임에는 소액 거래가 존재하지만, 게임 시작 직후에 $70를 지불하지 않고도 시작할 수 있습니다.
오래된 저장 파일 복구
이전에 PS4의 소유자였던 새로운 PS5 소유자에게는 PS4의 저장된 데이터를 새로운 콘솔에 다운로드 할 수 있는 옵션이 몇 가지 있습니다.PS5에 추가하는 외장 하드 드라이브로 이행하거나 PS5의 네이티브 전송 기능을 사용하여 이행할 수 있습니다.다만, PS4가 아직 필요합니다.[시스템] 메뉴에서 [시스템 소프트웨어], [데이터 전송] 순으로 선택합니다.두 시스템이 모두 켜져 있고 동일한 WiFi 네트워크에 연결되어 있는지 확인합니다.화면의 지시에 따릅니다.
PS4는 아직 가지고 있지 않지만 PlayStation Plus 서브스크립션이 있는 경우 서비스 클라우드 스토리지를 통해 전송할 수 있습니다.이 기능은 [Saved Data]메뉴와 [Game/App Settings]메뉴에 있습니다.이 메뉴에는 PS5 및 PS4 게임용 저장된 데이터에 액세스하기 위한 탭이 있습니다.클라우드 스토리지 옵션을 클릭하고 저장된 데이터를 다운로드할 게임을 선택합니다.PS4 및 PS5의 저장된 데이터에 대해 자동 업로드 옵션이 켜져 있는지 확인하십시오.이 옵션을 사용하면 저장된 파일을 수동으로 PS Plus 계정에 업로드할 필요가 없습니다.
아스트로의 플레이룸을 플레이
이제 게임을 시작할 수 있습니다.아스트로의 플레이룸을 먼저 틀어주세요.모든 PS5 유닛에 프리 인스톨 되어 있어 3배의 위협이 됩니다.기분 좋은 플랫폼, DualSense의 다양한 촉각 기능을 소개하는 훌륭한 가이드 투어, PlayStation의 역사에 대한 귀여운 찬사입니다.
Astro's Playroom을 플레이하는 것은 출시 당시 PS5 초기부터 즐거운 경험이었습니다.로봇별을 사용하여 PlayStation 캐릭터를 재현한 것을 보는 것은 즐거웠을 뿐만 아니라 DualSense 컨트롤러의 촉각적 피드백과 적응적 트리거의 기능을 완전히 이해할 수 있는 기회도 주었습니다.게임 자체에 뛰어들기 전에, 풀 블로우 데모 섹션이 있어 이러한 기능을 직접 테스트해 볼 수 있습니다.게임에서 컨트롤러가 문맥적으로 진동하거나 무기를 발사할 때 트리거 반발을 느끼는 것이 어떤 것인지 알고 싶은 사람에게는 좋은 첫 경험입니다.그리고 저와 같은 경우, 이러한 기능은 사용자에게는 적합하지 않으며, 저처럼 기능을 끄게 될 수도 있습니다.이 게임은 훌륭한 게임이며, 이러한 인상적인 기능이 실제로 게임 체험에 도움이 되는지 여부에 대한 확실한 리트머스 테스트입니다.따라서 PS5로의 이행은 여기서 시작하기에 적합합니다.

'게임 정보' 카테고리의 다른 글
| VR은 소니 플스 콘솔에서 완성? PS VR2 그란투리스모7 공개 (0) | 2023.02.13 |
|---|---|
| 23년 2월 기대작 호그와트 레거시 해외 리뷰 및 평점 평가 정보 모음 (0) | 2023.02.06 |
| 소니 플스5 콘솔 OS 운영체제 2023년 2월 업데이트 새로운 기능 변경점 정보 (0) | 2023.02.05 |






댓글 영역