정보 - 지포스 그래픽 카드 전용 옵션 엔비디아 DLSS 2.3버전 업데이트
NVIDIA DLSS 2.3에서 NVIDIA Image Scaling으로: NVIDIA의 게이머를 위한 확장 솔루션의 전체 스택
2021년 11월 16일
GeForce Experience NVIDIA DLSS NVIDIA RTX 레이 트레이싱 NVIDIA 이미지 스케일링
NVIDIA DLSS 채택은 사용하기 쉬운 Unreal Engine 플러그인과 Unity의 기본 지원으로 가속화되어 빠르게 성장하고 있습니다. 이번 달에는 10개의 새로운 게임에 DLSS가 적용되고 Cyberpunk 2077을 비롯한 많은 게임이 더 나은 이미지 품질을 위해 새로운 NVIDIA DLSS 2.3 SDK로 업그레이드됩니다. NVIDIA의 슈퍼컴퓨터에 대한 교육을 통해 지속적으로 개선되는 AI 모델을 통해 NVIDIA DLSS는 130개 이상의 게임 및 애플리케이션에 대해 최고의 이미지 품질과 성능을 제공합니다.
DLSS 업데이트와 함께 오늘 NVIDIA Image Scaling 기능에 대한 업데이트가 포함된 최신 GeForce Game Ready 드라이버를 출시 하여 모든 GeForce GPU 및 게임을 지원하는 공간 업스케일링 및 샤프닝 알고리즘을 개선했습니다.
Game Ready 드라이버의 동일한 선명도 및 크기 조정 알고리즘을 이제 오픈 소스 SDK로도 사용할 수 있으므로 개발자는 최고의 이미지 품질을 위한 NVIDIA DLSS와 플랫폼 간 지원을 위한 NVIDIA Image Scaling을 제공하는 전체 스택 솔루션을 갖게 됩니다.
NVIDIA DLSS는 항상 학습 중입니다. 최신 개선 사항을 확인하십시오
기존 업스케일링 기술보다 훨씬 높은 수준의 성능과 이미지 품질을 제공하기 위해 NVIDIA DLSS는 슈퍼컴퓨터, 심층 게임 통합 및 GeForce RTX Tensor 코어에서 훈련된 AI 모델을 활용합니다(전체 분석은 여기 참조 ).
우리의 DLSS AI 모델은 항상 학습 중이며 최신 업데이트인 NVIDIA DLSS 2.3을 지금 사용할 수 있습니다. 게임의 모션 벡터를 보다 스마트하게 사용하여 모션, 입자 재구성, 고스팅 및 시간적 안정성에서 개체 세부 사항을 개선합니다.
에서 사이버 펑크 2077 NVIDIA 동적 산란에 2.3 오늘 업데이트, 그것은 더 현명 움직임에 미세한 세부 사항에 고스트 줄이기 위해 모션 벡터를 사용합니다. 아래 자동차 사이드 미러의 예를 살펴보십시오.
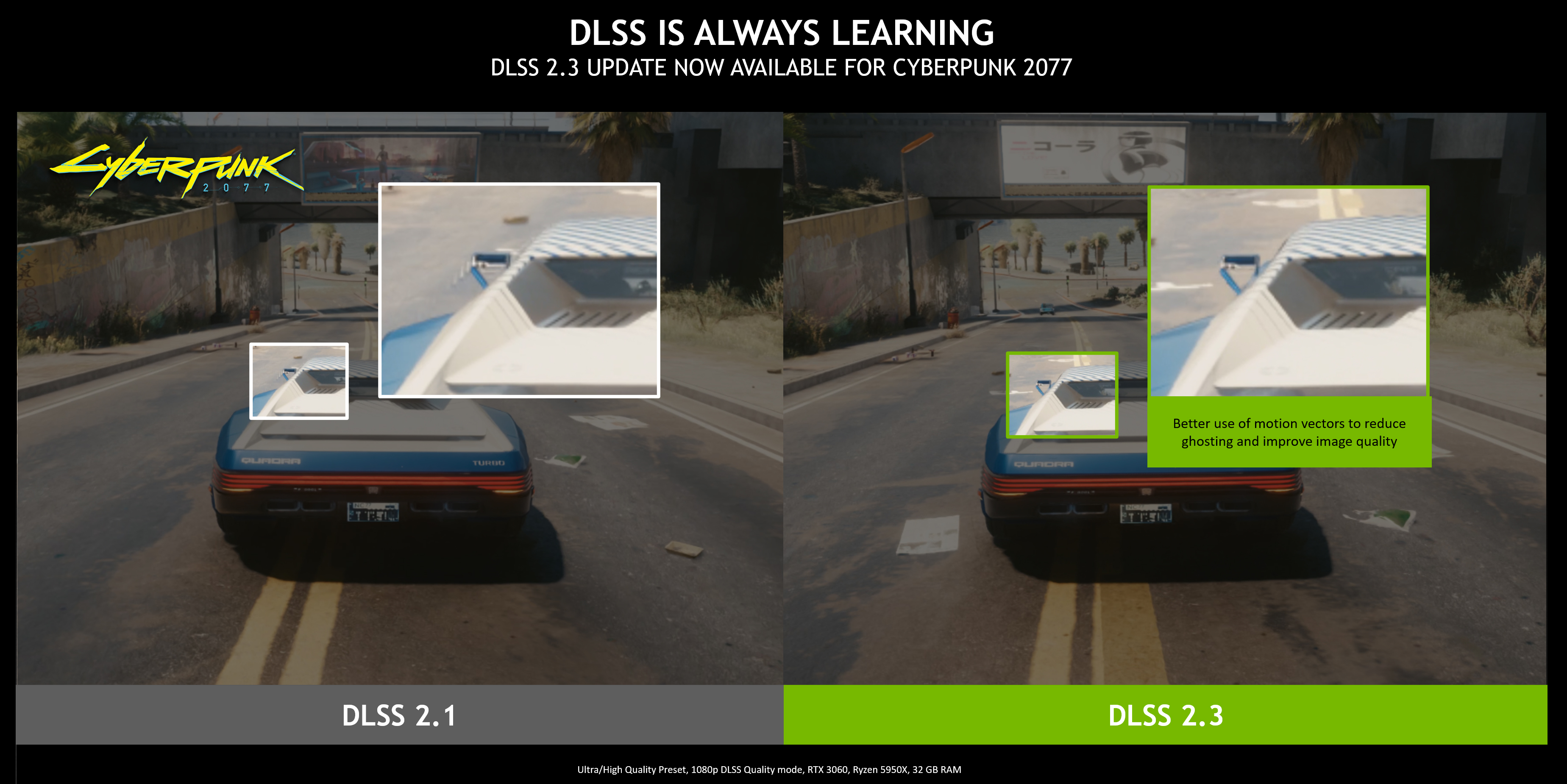
id Software의 많은 사랑을 받은 1인칭 슈팅 게임인 DOOM Eternal 은 최근 NVIDIA DLSS 2.3으로 업데이트되어 파티클 렌더링이 개선되어 불씨 및 기타 작은 파티클 효과의 모양을 모호하게 만드는 줄무늬를 줄였습니다.
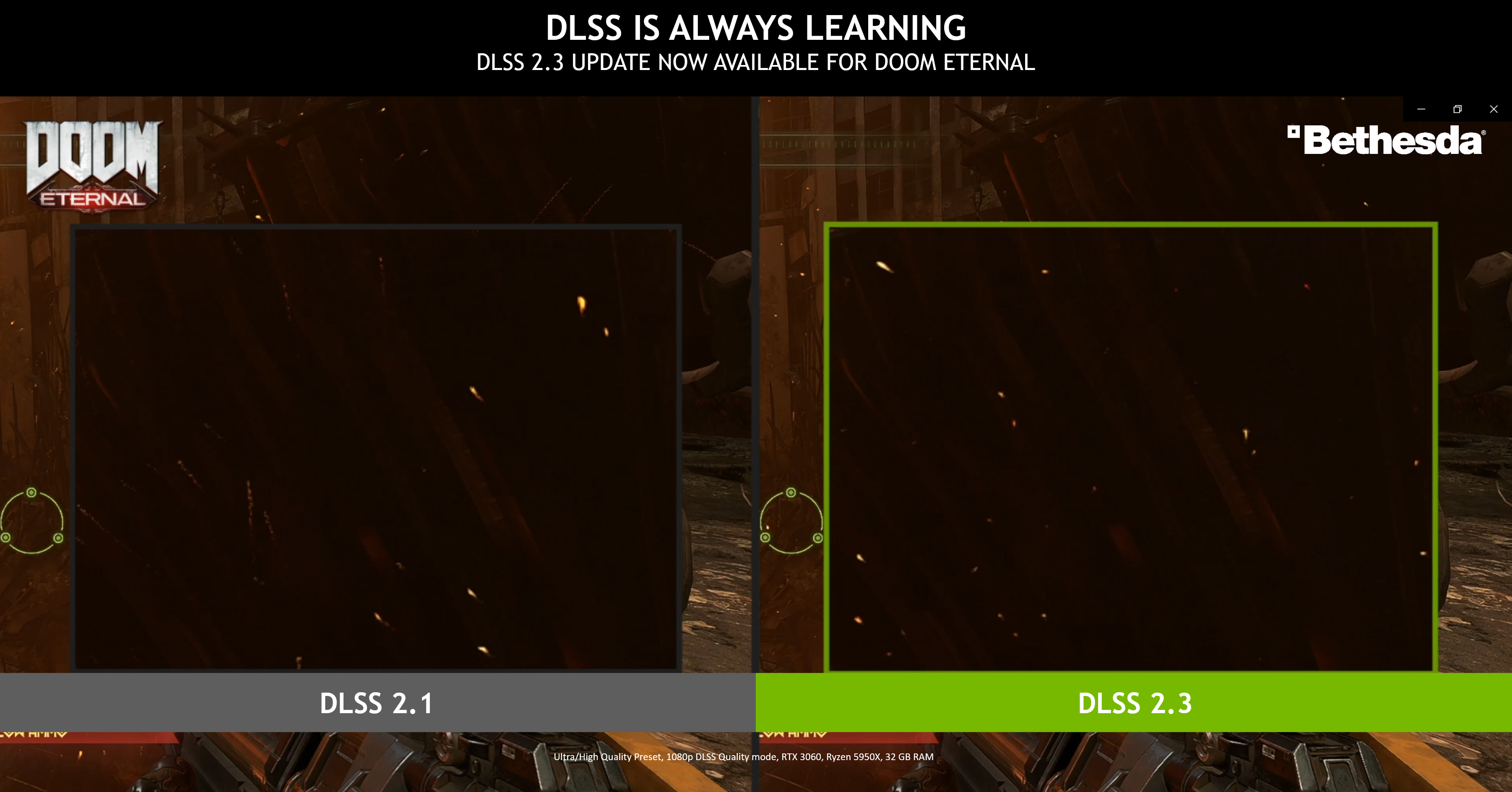
NVIDIA DLSS 2.3은 현재 다음을 포함한 16개 타이틀로 제공됩니다.
발더스 게이트 3
밝은 기억: 무한
크라이시스 2 리마스터
크라이시스 3 리마스터
사이버펑크 2077
데스루프
둠 이터널
Grand Theft Auto III - 최종판
Grand Theft Auto: San Andreas - Definitive 에디션
Grand Theft Auto: Vice City - Definitive 에디션
쥬라기 월드 에볼루션 2
마블의 가디언즈 오브 갤럭시
툼 레이더의 부상
Shadow of the Tomb Raider
검과 요정 7
그리고 DLSS 2.3은 게임이 출시되는 11월 22일에 Farming Simulator 22에 제공됩니다.
업데이트된 NVIDIA 이미지 스케일링으로 모든 게임을 위한 공간적 업스케일링
지난 2년 동안 NVIDIA는 모든 게임에 대해 게임이나 SDK 통합이 필요하지 않은 NVIDIA Image Scaling and Sharpening이라는 드라이버 기반 공간 업스케일러를 제공했습니다.
새로운 11월 GeForce Game Ready 드라이버를 통해 스케일링 및 샤프닝 알고리즘을 개선하여 이제 4방향 스케일링 및 적응형 샤프닝 필터가 있는 6탭 필터를 사용하여 성능을 향상시켰습니다. 또한 GeForce Experience를 통해 액세스할 수 있는 게임 내 선명도 슬라이더를 추가하여 선명도를 실시간으로 사용자 지정할 수 있습니다.
NVIDIA 제어판을 통해 NVIDIA Image Scaling 활성화 방법
1. 새로 업데이트된 기능을 활성화하려면 NVIDIA 제어판을 열고 "3D 설정 관리"를 클릭하고 아래와 같이 "이미지 크기 조정" 설정을 활성화하십시오.
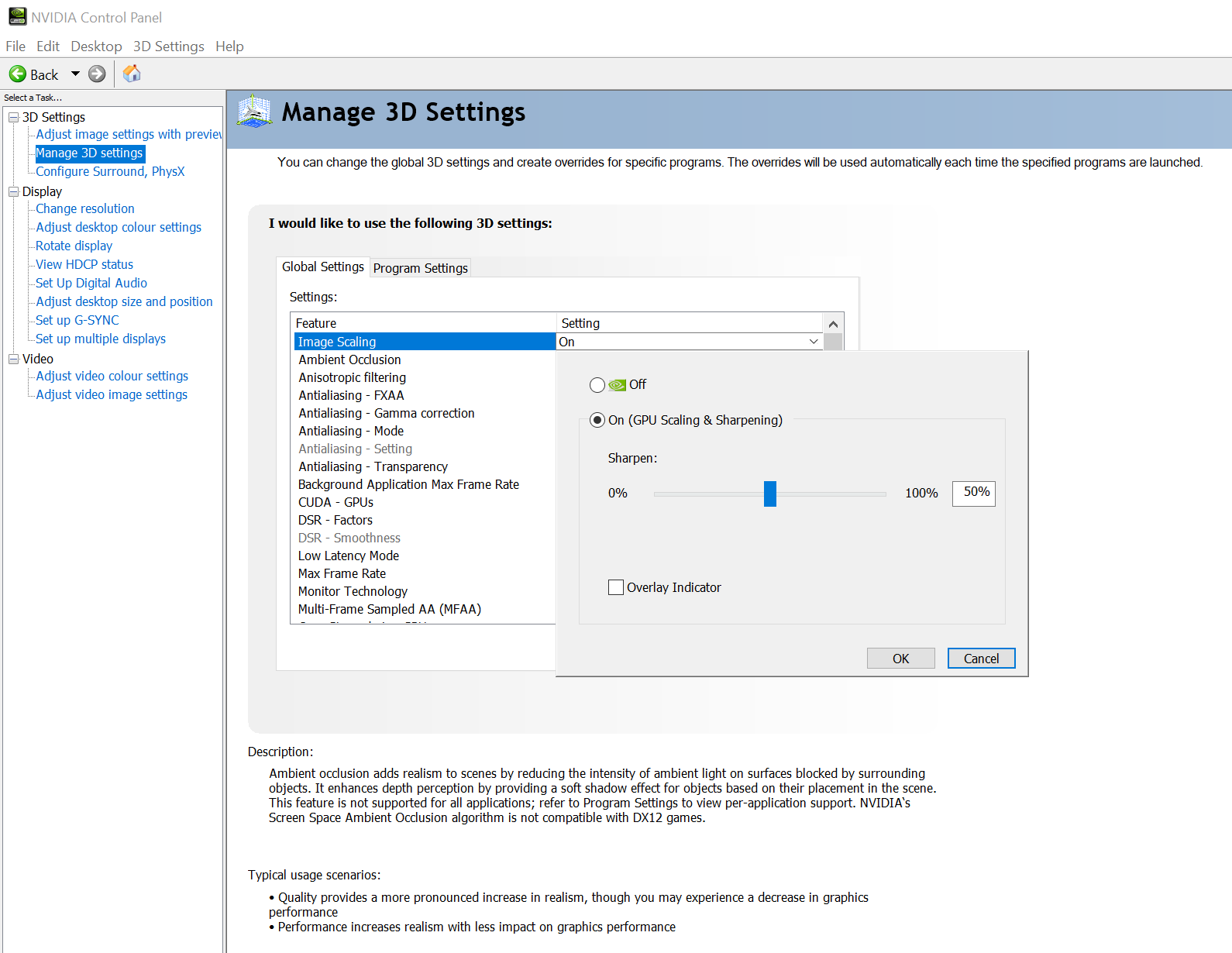
2. Image Scaling을 활성화하면 드라이버는 NVIDIA Image Scaling과 함께 사용할 게임 내 설정 메뉴에서 선택할 수 있는 기본 모니터 해상도를 기반으로 5개의 추가 크기 조정 해상도를 생성합니다. 게임에서 이러한 새로운 해상도를 인식할 수 있도록 빠르게 재부팅하는 것이 좋습니다.
스케일링 % 4K 출력을 위한 입력 해상도 1440p 출력을 위한 입력 해상도 1080p 출력을 위한 입력 해상도
85% 3264 x 1836 2176 x 1224 1632 x 918
77% 2954 x 1662 1970 x 1108 1477 x 831
67% 2560 x 1440 1706 x 960 1280 x 720
59% 2259 x 1271 1506 x 847 1129 x 635
50% 1920 x 1080 1280 x 720 Windows에서 지원하지 않음
3. 모든 게임에 대한 글로벌 선명도 설정을 한 번에 설정하거나 "3D 설정 관리"의 프로그램 설정 탭을 통해 게임별 튜닝을 관리할 수 있습니다.
이제 드라이버에서 NVIDIA Image Scaling을 활성화했으므로 다음 단계는 게임의 렌더링 해상도를 설정하는 것입니다.
4. 각 게임에 대해 게임 내 설정으로 이동하여 전체 화면 모드*를 선택합니다.
5. 원하는 렌더링 해상도를 설정합니다. NVIDIA Image Scaling은 자동으로 낮은 렌더링 해상도를 디스플레이의 기본 해상도로 업스케일하고 선명하게 합니다(예: 2880x1620에서 3840x2160으로 업스케일).
6. 오버레이 표시기를 활성화하면 화면 왼쪽 상단 모서리에 "NIS" 텍스트 레이블이 나타납니다. 녹색 텍스트 색상은 NVIDIA Image Scaling이 게임을 확장하고 선명하게 하고 있음을 나타냅니다. 텍스트가 파란색이면 NVIDIA Image Scaling이 선명하게 되지만 크기가 조정되지 않는 것입니다.
*전체 화면 모드를 제공하지 않는 게임의 경우 데스크탑의 렌더링 해상도를 낮추면 NVIDIA Image Scaling이 활성화됩니다. 이렇게 하려면 NVIDIA 제어판에서 "해상도 변경"으로 이동하십시오.
GeForce Experience를 통한 NVIDIA Image Scaling 활성화
GeForce Experience는 각 게임의 해상도를 변경하는 수동 프로세스를 자동화하고 실시간 사용자 지정을 위한 게임 내 선명도 슬라이더도 제공합니다.
1. 이러한 기능에 대한 조기 액세스를 얻으려면 먼저 오른쪽 상단 톱니바퀴 아이콘을 통해 GeForce Experience의 설정을 열어 "실험 기능 활성화"를 해야 합니다.

2. "정보" 상자에서 "실험 기능 활성화"를 클릭합니다. 잠시 후 GeForce Experience의 새 버전이 다운로드됩니다.
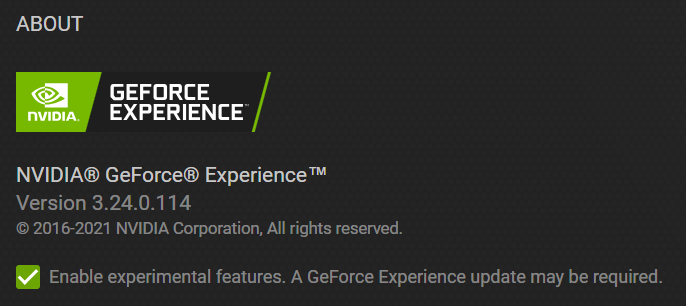
3. 새 버전이 다운로드되면 GeForce Experience를 다시 시작하고 설정 화면으로 다시 들어갑니다. 이제 페이지 아래에 새로운 "이미지 크기 조정" 옵션이 표시되어야 합니다. 그것을 활성화하고 "게임 내 오버레이"를 활성화하십시오. 여기에서 선택한 이미지 크기 조정 옵션은 게임의 기본값이 되지만 게임별로 빠르고 쉽게 변경할 수 있습니다.
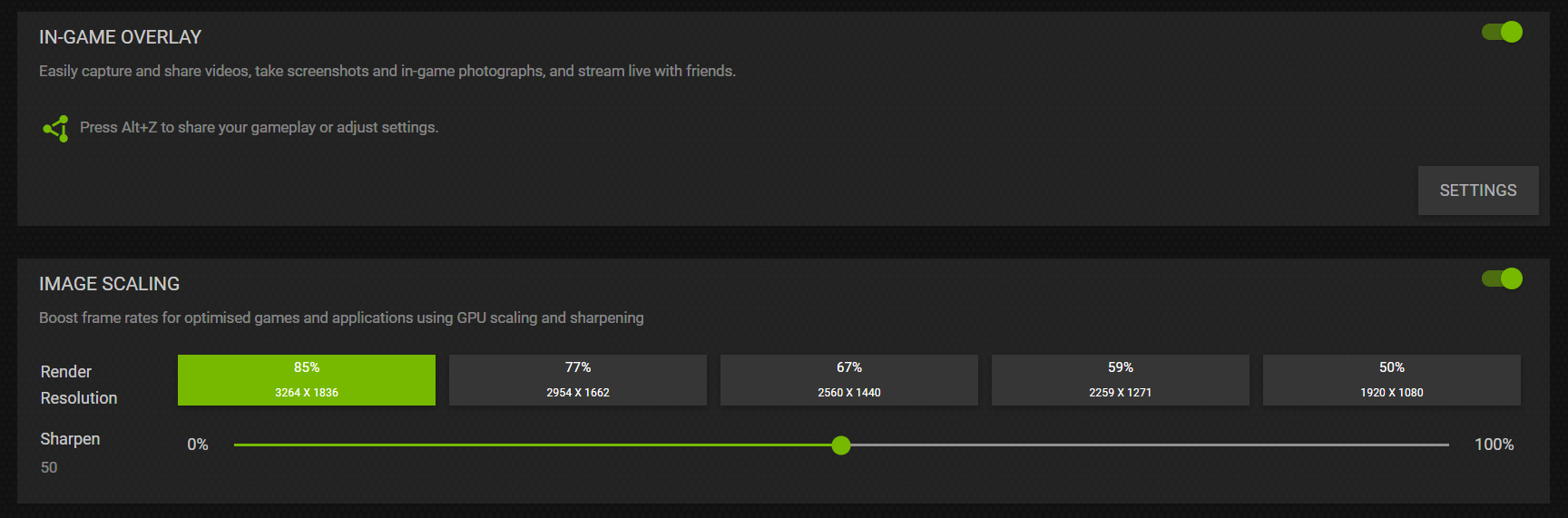
4. NVIDIA Image Scaling이 활성화된 상태에서 Image Scaling을 활성화할 때 왼쪽 하단에 나타나는 팝업을 클릭합니다.

이렇게 하면 시스템에 설치된 GeForce Experience가 지원하는 1000개 이상의 게임에서 Image Scaling을 사용하여 설정을 즉시 최적화할 수 있습니다. RTX GPU가 있는 경우 GeForce Experience는 지원되는 게임에서 NVIDIA Image Scaling 대신 NVIDIA DLSS를 활성화하여 최상의 이미지 품질과 성능을 제공합니다.
또는 게임의 특정 최적 재생 설정을 통해 또는 게임 내 옵션 메뉴에서 새로운 NVIDIA Image Scaling 해상도 중 하나를 선택할 수 있습니다.

게임을 할 때 Alt+F3을 누르면 게임 플레이 중에 선명도를 수동으로 조정할 수 있으므로 이미지 선명도에 미치는 영향을 즉시 확인할 수 있습니다. 그리고 같은 화면에서 다른 필터를 적용하여 각 게임의 모양과 느낌을 변경할 수 있습니다.

NVIDIA Image Scaling에서 비디오 및 스크린샷을 캡처하는 방법
NVIDIA Image Scaling의 업스케일링은 게임 내에서가 아니라 GPU에 의해 수행되기 때문에 소프트웨어 기반 비디오 캡처 방법은 대상(네이티브) 해상도에서 업스케일된 게임 플레이를 기록하지 않고 대신 낮은 사전 업스케일링된 해상도로 기록합니다.
따라서 NVIDIA Image Scaling의 스크린샷 및 비디오 캡처에는 특별한 드라이버 수준 지원이 필요합니다. Alt+F1을 사용하여 GeForce Experience를 통해 캡처한 스크린샷이 현재 지원되며 비디오 캡처 지원이 곧 제공될 예정입니다. 그동안 게이머는 Elgato 4K60 PRO MK.2 및 Avermedia Live Gamer 4K와 같은 전용 캡처 카드를 사용할 수 있습니다.
스케일링 기술 비교
다음은 Necromanda: Hired Gun 에서 세 가지 스케일링 기술을 4K에서 게임의 기본 렌더링과 비교한 비교입니다. 왼쪽에서 게임에 내장된 시간적 앤티 앨리어싱으로 모니터의 텍스트는 어느 정도 읽을 수 있습니다. NVIDIA Image Scaling 및 기타 공간 업스케일러를 사용하면 해상도가 2955x1622로 감소하고 텍스트를 읽을 수 없게 되지만 성능은 훨씬 더 재생 가능한 수준으로 향상됩니다.
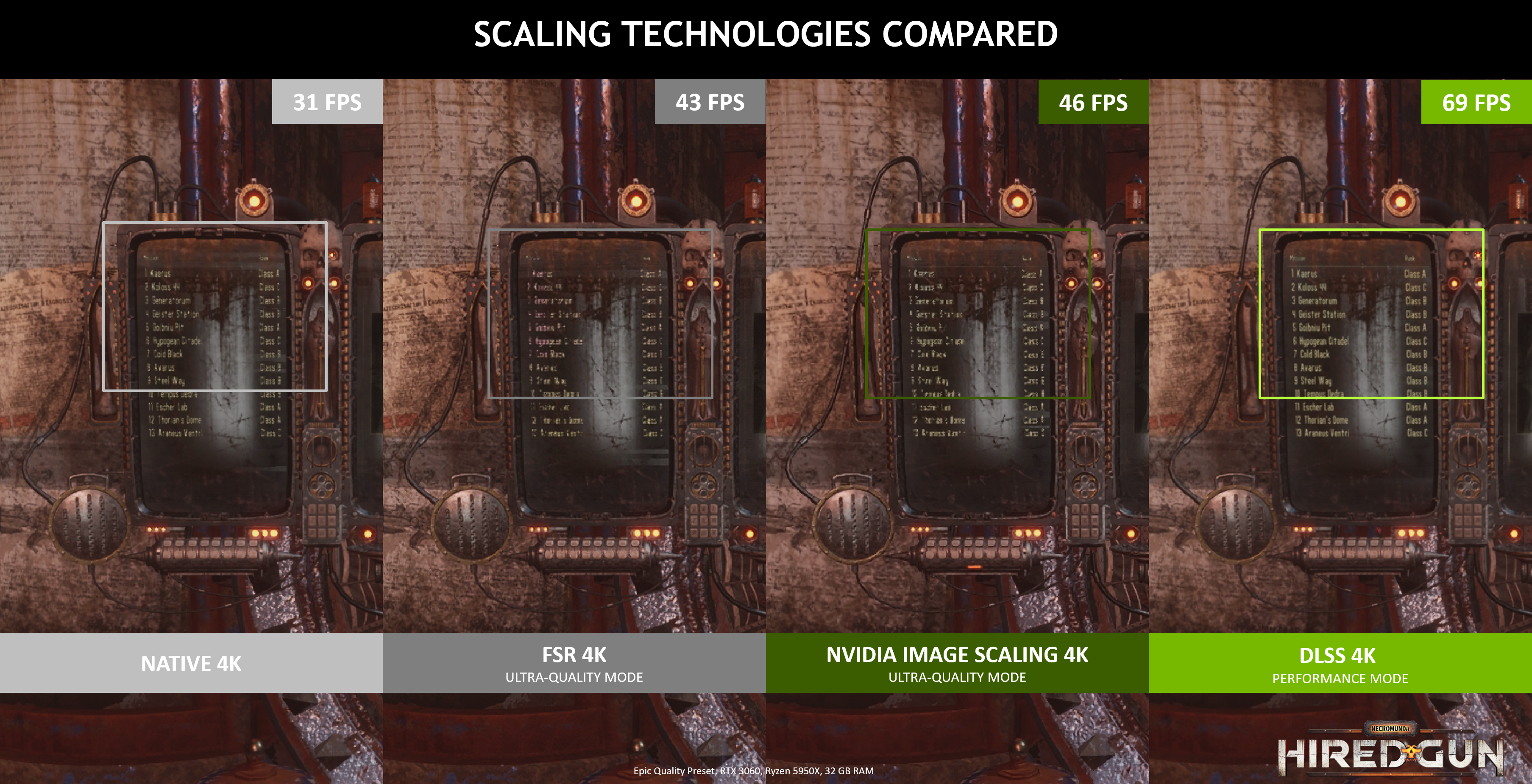
여기 에서 전체 해상도 이미지를 다운로드 하고 새로운 이미지 비교 및 분석 도구 를 열어 비교하십시오.
대조적으로, NVIDIA DLSS는 1920x1080에서 렌더링되지만 AI 및 GeForce RTX Tensor 코어의 마법을 통해 이미지 품질은 기본 4K보다 우수하고 모니터의 텍스트는 더 선명하며 성능은 두 배 이상 향상되어 플레이어에게 Necromunda 에서 확실한 경험을 제공합니다. 고용된 총 .
공간 크기 조정을 사용하여 플레이어는 게임 요소에서 반짝이는 현상 및 기타 아티팩트를 관찰할 수도 있습니다. 이를 "시간적 불안정성"이라고 합니다. NVIDIA DLSS는 게임 플레이 중 매초 여러 프레임에서 정보를 캡처하고, 이를 AI 모델에 공급하고, 게임 내 모션 벡터를 활용하여 움직이는 게임 요소를 추적하고 고스팅을 방지함으로써 이러한 문제를 방지합니다.

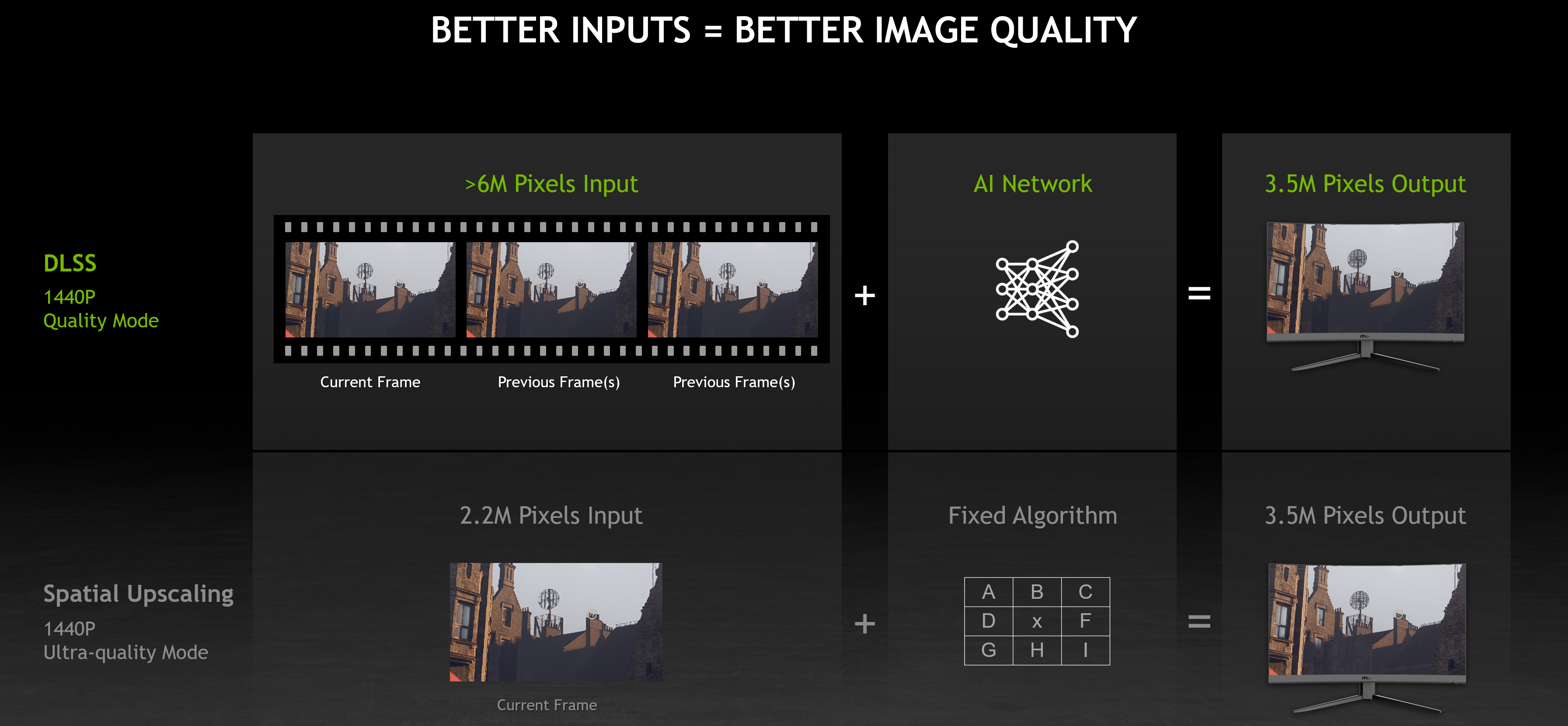
대조적으로, 공간 업스케일러는 단일 프레임에서 220만 픽셀의 정보를 캡처하여 고정된 비 AI 알고리즘에 공급한 다음 결과를 2560x1440으로 확대합니다. 이미지 품질이 DLSS 또는 기본 해상도와 일치할 수는 없지만 공간 업스케일러는 GeForce RTX GPU가 부족한 사용자에게 여전히 성능 향상을 제공합니다.
NVIDIA 이미지 비교 및 분석 도구(ICAT): 손쉬운 이미지 품질 분석
NVIDIA의 DLSS 개발을 통해 이미지 품질을 평가하는 가장 좋은 방법은 비디오를 비교하는 것입니다. 이는 게이머가 경험하는 진정한 경험을 보여줍니다. 그러나 비디오 이미지 품질 분석은 시간이 많이 걸리고 지루합니다.
그래서 우리는 테스터와 엔지니어의 삶을 더 쉽게 만들기 위해 ICAT라고 하는 이미지 비교 및 분석 도구 를 만들었습니다. 우리 팀은 이 도구가 매우 유용하다는 것을 알게 되어 모든 사람이 사용할 수 있게 하여 여러 이미지 또는 비디오 간의 이미지 품질을 훨씬 쉽고 빠르게 정확하고 빠르게 평가하기로 결정했습니다.
NVIDIA ICAT를 사용하면 최대 4개의 스크린샷 또는 동영상을 슬라이더, 나란히 표시 및 픽셀 엿보기 확대 기능으로 쉽게 비교할 수 있습니다. 비교를 공간적, 시간적으로 정렬하고 차이점을 조사하고 결론을 도출하십시오. 간단합니다!
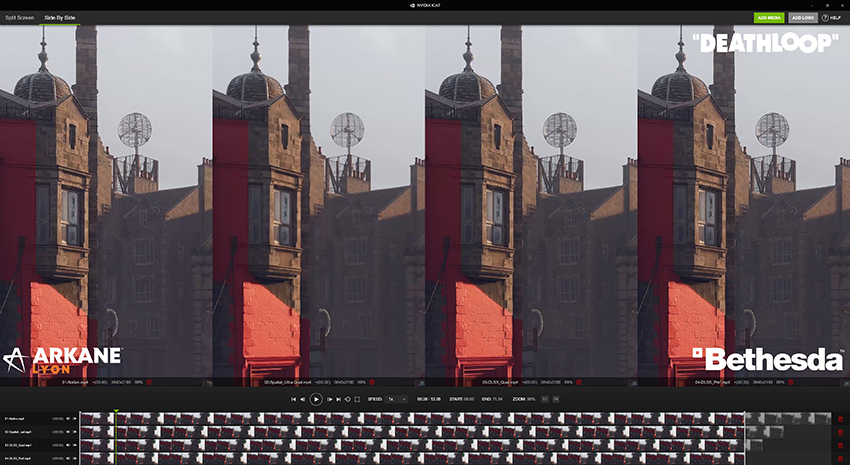
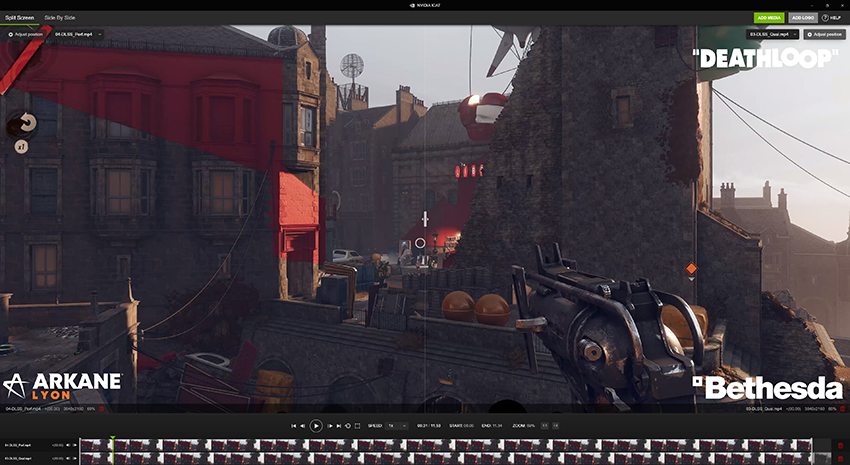
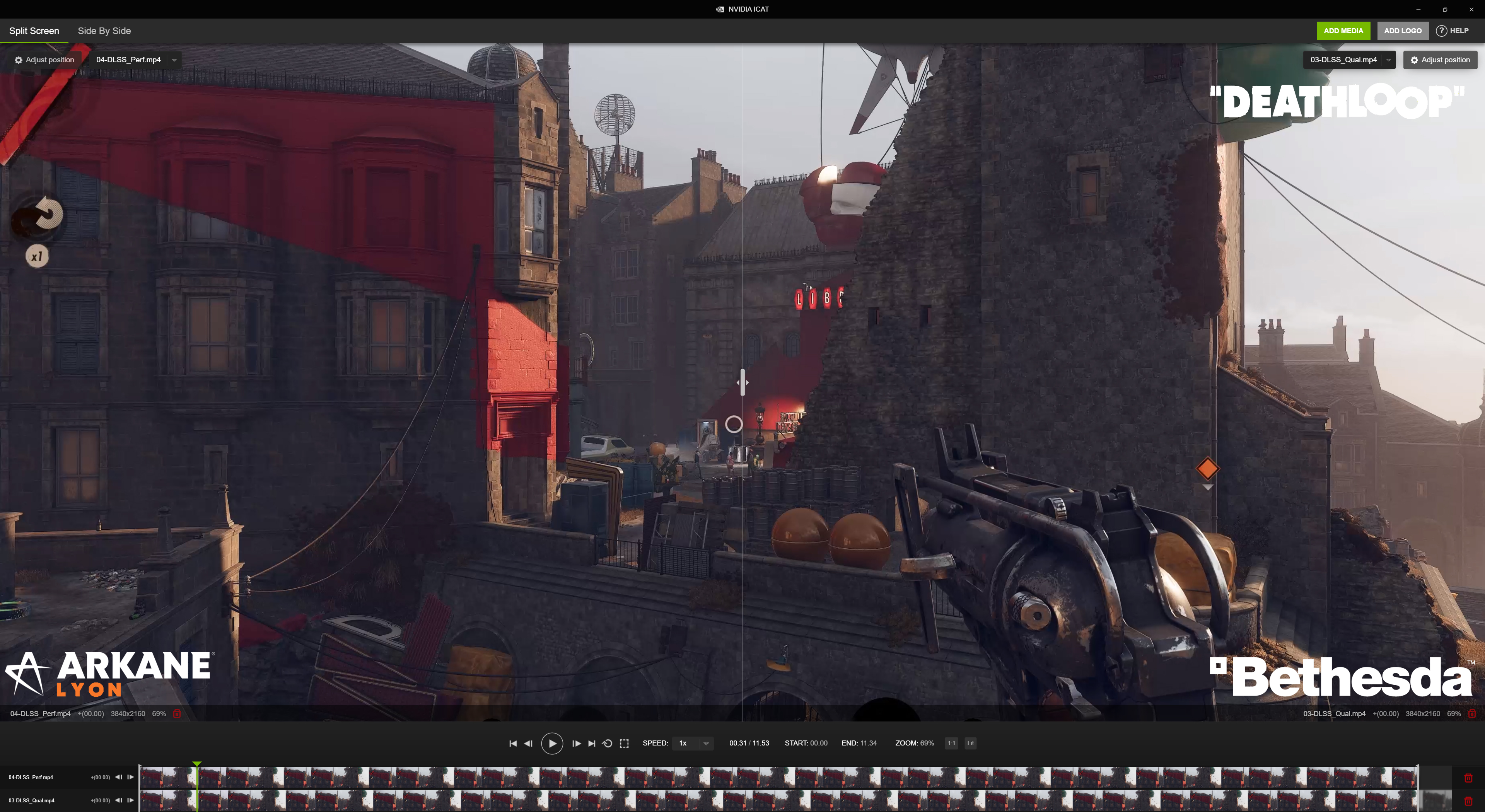
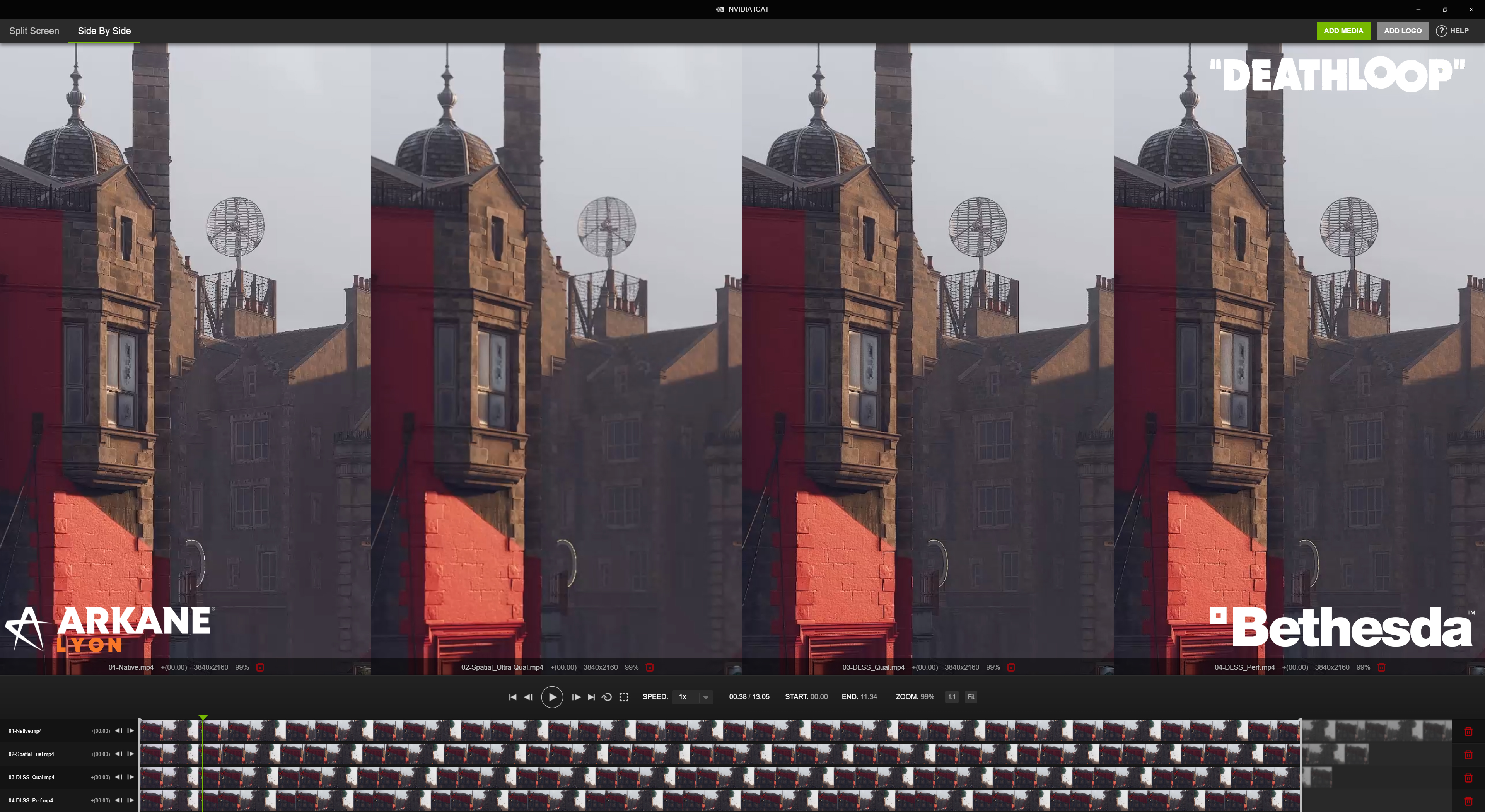
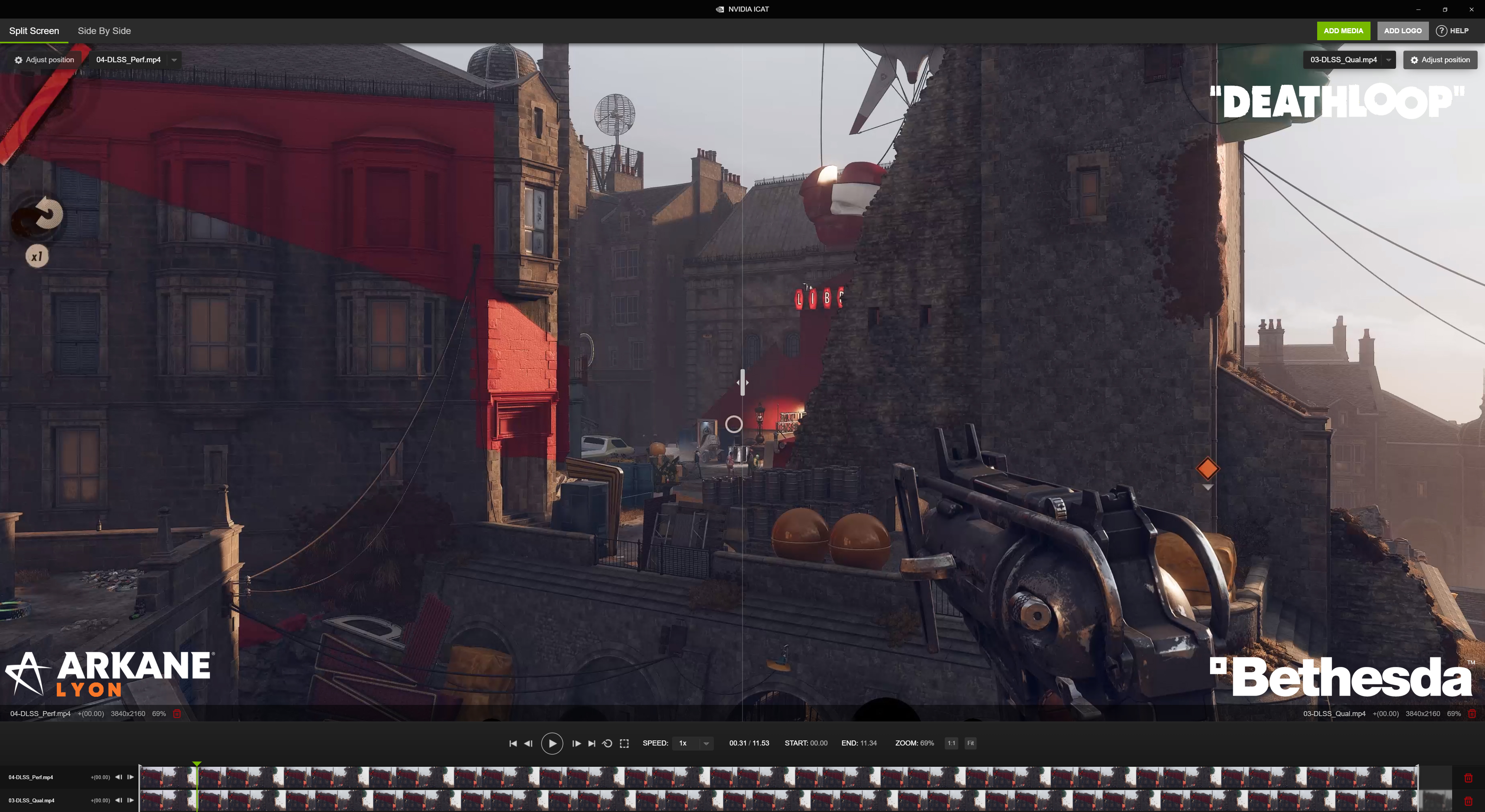
다양한 스케일링 기술을 비교하려면 먼저 ICAT를 사용하여 가장 유사한 이미지 품질 모드를 찾은 다음 성능 향상을 확인하는 것이 좋습니다. 두 가지 품질 모드의 이름이 같다고 해서 동일한 것은 아닙니다. 이는 게임과 해상도에 따라 다르지만 DLSS 성능 모드가 공간 업스케일러의 초고화질 모드에 비해 가장 좋은 것으로 나타났습니다. 성능이 동등한 이미지 품질 수준에서 비교되기 때문에 이 접근 방식을 "ISO 품질"이라고 합니다.
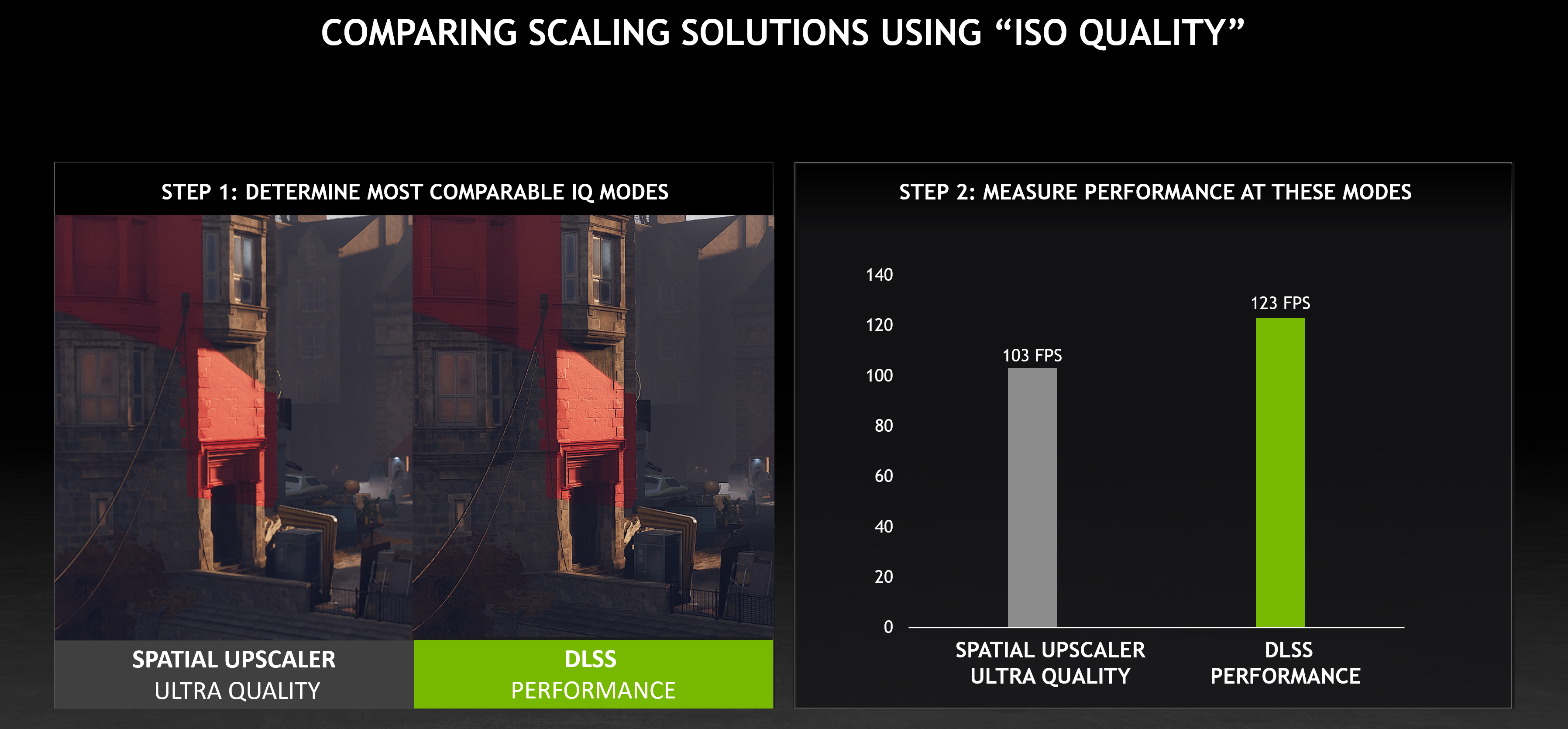
여기 에서 NVIDIA 이미지 비교 및 분석 도구를 다운로드 하십시오 .
출처 : https://www.nvidia.com/en-us/geforce/news/nvidia-image-scaler-dlss-rtx-november-2021-updates/
'게임 정보' 카테고리의 다른 글
| 흥미 - 2021년 블프 세일 승자는 플스5가 아니라 가성비 콘솔 엑시스?? (0) | 2021.11.27 |
|---|---|
| 정보 - 플스5에서 추천하는 음식 메뉴가 가장 맛있어 보이는 게임 리스트 (0) | 2021.11.27 |
| 유머 - 캡콤 바이오하자드 리메이크 모델링 vs 호라이즌 제로던 모델링 (0) | 2021.11.26 |